La creación de videos promocionales y de marketing se ha convertido en una actividad integral de las empresas. Ya sea que quieras promover un producto o compartir la historia de tu negocio, los videos proporcionan una identidad única que te ayudan a destacarte frente a tus competidores.
Pero, por supuesto, para que un video sea efectivo debe estar bien editado. Por ello, contar con un buen editor de videos es crucial para lograr tus objetivos comerciales.
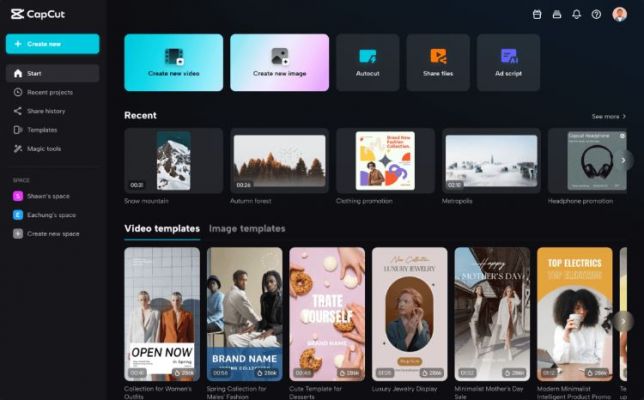
CapCut es un editor de videos en línea gratuito que proporciona tantas herramientas y funciones para editar videos que se ha convertido en una de las favoritas entre los creadores de contenido, influencers y usuarios casuales.
Esta herramienta no solo te permite editar videos e imágenes, sino que ofrece múltiples funciones, entre ellas la compresión de archivos audiovisuales y grabación de la pantalla de tu dispositivo. A continuación nos enfocaremos en estas dos características.
Compresión de videos
Nuestras cámaras son cada vez más poderosas lo que inevitablemente aumenta el tamaño de los archivos multimedia. Esto supone un problema cuando queremos compartir un video en las redes sociales, ya que el tamaño del archivo puede afectar su capacidad de reproducción.
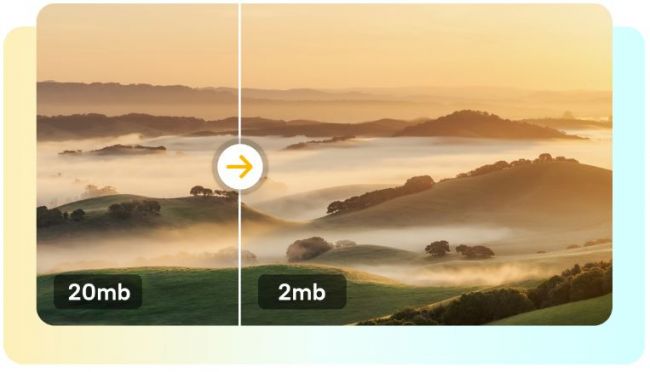
Utilizar CapCut para la compresion video ofrece muchas ventajas, entre ellas:
– Reduce el tamaño del video, permitiendo almacenarlo y compartirlo más fácilmente.
– Los videos comprimidos requieren de un menor ancho de banda para reproducirse en internet, lo que mejora su rendimiento en dispositivos con conexiones lentas.
– Las versiones comprimidas de un video facilitan el proceso de edición y post-producción del mismo.
Cómo reducir el tamaño de tus videos con CapCut
Siguiendo 4 sencillos pasos, CapCut puede ayudarte a comprimir tus videos:
Paso 1: Ingresa en la herramienta CapCut
En tu navegador, ingresa en el sitio web de CapCut e inicia sesión con tus datos. Si no tienes cuenta, registra una de forma gratuita. Para ello puedes utilizar tus cuentas de Google, Facebook o TikTok o registrarte utilizando un correo electrónico. El proceso solo toma unos segundos.
Paso 2: Carga el video
Una vez en el espacio de trabajo de CapCut, inicia un nuevo proyecto. Carga el archivo multimedia utilizando la función de arrastrar y soltar, o navega por tus archivos locales, de Google Drive o Dropbox.
Paso 3: Comprime el tamaño del video
Reduce el tamaño del video cambiando sus dimensiones y recortando. Lleva el video que quieres comprimir a la línea de tiempo. Podrás redimensionar o recortar el video según la red social en la que será utilizada. Recorta partes no deseadas y divide todo el metraje en múltiples escenas y descarga las que desees en un nuevo metraje.
Paso 4: Exporta y comparte
Una vez que hayas terminado de editar tu video, elige la resolución y la calidad del resultado y haz clic en ‘Exportar’. CapCut comprimirá el video en cuestión de segundos. A continuación, podrás descargar el video directamente en tu dispositivo o compartirlo en las redes sociales.
Grabador de pantalla
Un grabador pantalla es una herramienta que captura y graba todas las actividades que ocurren. Esencialmente, funciona como una cámara virtual que graba las acciones de la pantalla en tiempo real y crea un video como resultado.
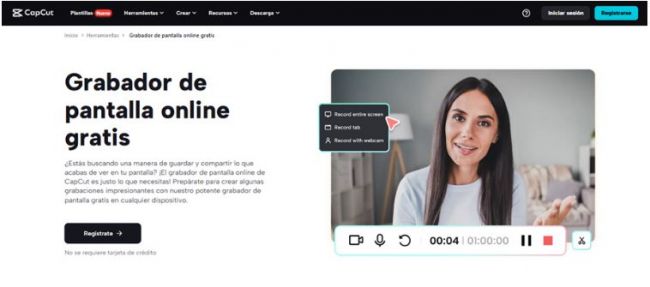
Una de las características esenciales del grabador de pantalla de CapCut es su capacidad de grabar sonido y video. Esto significa que el usuario graba tanto lo que ocurre en la pantalla como los sonidos que se producen.
Otra característica es su versatilidad. No solo puedes grabar lo que ocurre en la pantalla completa, sino que puedes elegir grabar una ventana o documento específico o grabar desde una cámara web.
Cómo utilizar CapCut para grabar tu pantalla
Grabar la pantalla de tu dispositivo u ordenador con CapCut es muy fácil, solo tienes que seguir los siguientes pasos:
Paso 1: Ingresa en la herramienta CapCut
Primero visita el sitio web de CapCut desde cualquier navegador. Inicia sesión o regístrate de forma gratuita para tener acceso al almacenamiento en la nube, el cual será muy útil para guardar tu grabación. Selecciona una de las muchas plantillas disponibles para la creación de tu proyecto y haz clic en ‘Crear un nuevo video’.
Paso 2: Graba la pantalla en línea
En el menú de la izquierda, busca la sección ‘Media’. En la categoría de ‘Proyecto’ haz clic en ‘Cámara’ para comenzar a grabar tu pantalla. Elige la opción de grabación que quieras: grabar toda la pantalla, grabar una sola pestaña o grabar a través de una cámara web. Asegúrate de que los ajustes de tu navegador permitan que CapCut grabe en tu dispositivo.
Paso 3: Edita, exporta y comparte
Después de terminar la grabación, puedes darle vida a tu trabajo utilizando las herramientas de edición que ofrece CapCut. Utiliza las opciones de sonidos, texto, pegatinas y más para enriquecer tu video. Una vez terminado, podrás descargarlo en tu equipo o exportarlo a las redes sociales.